review virtual box
Review tentang virtual box
halo bro kali ini gue akan membahas bagaimana cara install suatu sistem operasi pada Virtualbox atau cara membuat mesin virtual di Virtualbox.





Artikel Cara Menggunakan Virtualbox ini akan saya akan jelaskan dengan bahasa yang paling sederhana agar mudah dipahami.
Oke, tanpa basa basi kita mulai saja ya
Sebelumnya, pastikan aplikasi Virtualbox sudah terinstall pada komputer atau laptop
berikut cara kerja nya
1 harus menentukan nama sistem oprasi nya
gue asumsikan bahwa program Virtualbox sudah terinstall pada komputer .
Pertama, buka dulu software VirtualBox nya dan Klik New untuk membuat mesin baru. Maka akan muncul pop up jendela baru.
Pertama, buka dulu software VirtualBox nya dan Klik New untuk membuat mesin baru. Maka akan muncul pop up jendela baru.
Beri nama pada mesin virtual yang akan anda buat. Nama tersebut bisa saja anda ubah di lain waktu.
Tentukan juga os apa yang akan anda install. Disini kita harus tau versi OS tersebut menggunakan 32bit atau 64bit. Jika komputer anda menggunakan os 32bit maka anda tidak dapat menjalankan mesin virtual yang ber OS 64bit. Tapi jika OS komputer anda 64bit anda tetap bisa menjalankan mesin virtual 32 maupun 64 bit

Yang kedua menentukan besar ram
Selanjutnya tentukan RAM yang akan dipatrikan khusus untuk menjalankan mesin virtual. Dikira-kira saja berapa ram minimal yang diperlukan untuk menjalankan OS tersebut. Jangan takut salah, jumlah RAM yang dialokasikan dapat di rubah ulang nanti. so gue sendiri menggunakan 512 MB RAM untuk menjalankan windows xp.
selanjutnya menentukan hardisk virtual Selesai menentukan besaran RAM, akan muncul halaman untuk membuat hardrive virtual.
Pilihan ‘Create a Virtual Hard Drive now’ dipakai untuk membuat Drive Virtual baru. Sedangkan pilihan ‘use an existing virtual hard drive file’ digunakan untuk memasang mesin virtual yang sudah ada.
Jadi, sebenarnya Mesin virtual yang kita buat dapat di pindah pindah ke Virtualbox lain. Nah, Karena kita akan membuat mesin virtual baru maka pilih Create.

oke Tentukan tipe drive virtual yang akan kita buat. Default nya Virtualbox menggunakan tipe VDI. Sedangkan tipe lainnya adalah tipe file yang digunakan oleh aplikasi virtual lainnya seperti vmdk yang digunakan pada aplikasi virtual VMware dan lain lain. Disini saya memilih VDI.

selanjutnya menentukan bagaimana cara drive virtual tersebut akan disimpan. Terdapat dua pilihan yaitu :
- Dynamically allocated, kapasitas yang akan terpakai oleh file VDI akan mengikuti seberapa besar ukuran file yang di gunakan. Jika isi file virtual drive nya cuma terisi 5 Gb maka ukuran file VDI tersebut ya 5 Gb dan akan bertambah jika anda menambah isinya.
- Fixed size, kapasitas file yang digunakan adalah tetap. yaitu sebesar ukuran yang sudah kita tentukan. menggunakan fixed size jika anda membuatnya 10 GB maka kapasitas maksimal yang bisa ditampung juga 10 GB.
Sebaiknya jika anda tidak sedang berhemat ruang hardisk gunakan fixed size saja. Karena ukurannya akan tetap, tidak berubah. Efeknya proses baca tulis akan lebih cepat.
selanjutnya ente akan menentukan dimana lokasi untuk menyimpan file drive virtual tadi. Untuk merubah lokasi sesuai yang anda inginkan klik gambar folder warna kuning.
Tentukan juga berapa besaran hard drive yang akan dibuat. Besaran yang disarankan adalah 10GB atau lebih. Untuk Sistem Operasi linux minimal yang disarankan adalah 4GB.
Tentukan juga berapa besaran hard drive yang akan dibuat. Besaran yang disarankan adalah 10GB atau lebih. Untuk Sistem Operasi linux minimal yang disarankan adalah 4GB.
langsung tekan Create maka sebuah mesin virtual kosong akan dibuat.

Hasilnya adalah seperti gambar di bawah. Dalam mesin virtual pada contoh saya membuat satu mesin dengan OS Ubuntu dan satu mesin dengan OS windows XP. jadi dimana OS untuk mesin virtual WindowsXP nya masih kosong.
berikutnya cara nya mounting file iso ke mesin virtual kosong
Selanjutnya tinggal pilih mesin virtual kosong tadi, klik setting. Pada settingan storagenya klik Empty CD lalu masukkan file Iso Sistem Operasi yang kita inginkan seperti pada gambar dibawah. kemudian Tekan OK.
Hal ini membuat seolah olah anda memasukkan sebuah CD kedalam sebuah komputer virtual.
Hal ini membuat seolah olah anda memasukkan sebuah CD kedalam sebuah komputer virtual.

Kemudian jalankan mesin virtualnya. Lanjutkan tahap penginstallan seperti pada saat install OS komputer yang sebenarnya
itu lah cara kerja virtual box dan pemasangan nya pada virtual box
sekian dan terima kasih

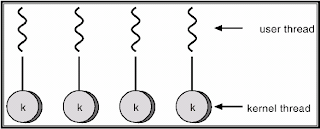
Comments
Post a Comment